1. | In
the Installation Expert window, select System Configuration and click
Properties to display the System Configuration dialog box, shown in Figure 12.
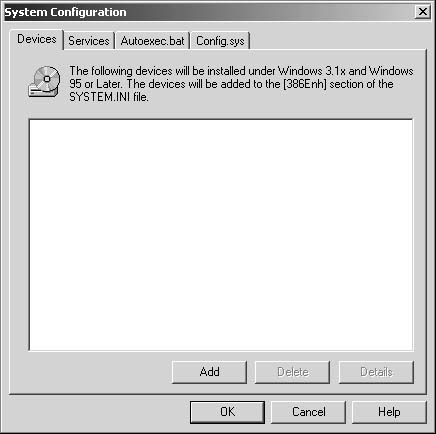
|
2. | In
the Devices tab, you can add or delete devices or modify device
properties on 16-bit Windows systems. This tab modifies the [386Enh]
section of the System.ini file.
|
3. | Select the Services tab, shown in Figure 13. Here you can add system services to, or modify system services in, the Control Panel.
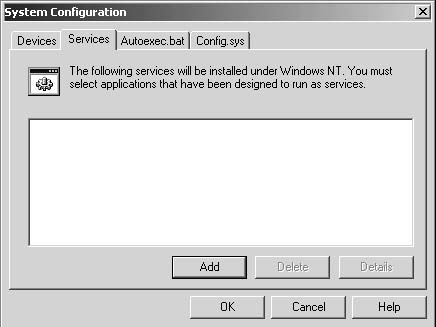
|
4. | Select the Autoexec.bat tab, shown in Figure 14.
In this tab, you can produce a script that will modify the system’s
Autoexec.bat file by adding new lines or appending to existing lines,
such as altering the PATH statement or adding SET variable statements.
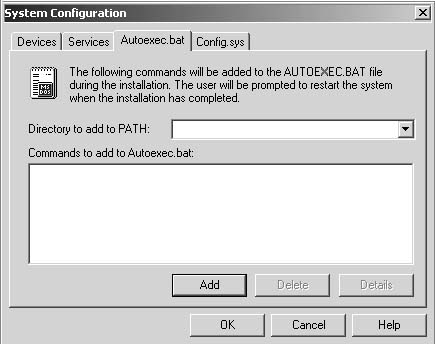
|
5. | Select the Config.sys tab, shown in Figure 15.
In this tab, you can produce a script to modify the Config.sys file.
After you configure each of these tabs, click OK to return to the
Installation Expert interface.
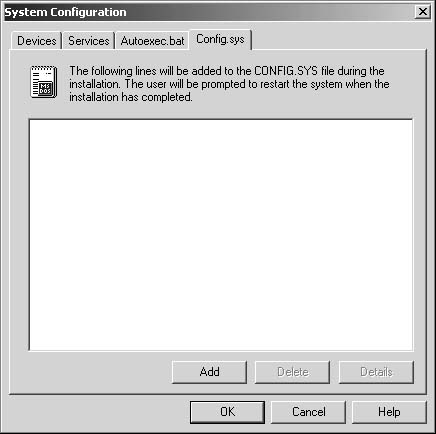
|
6. | Select Advanced Configuration and click Properties to display the Advanced Configuration dialog box, shown in Figure 16.
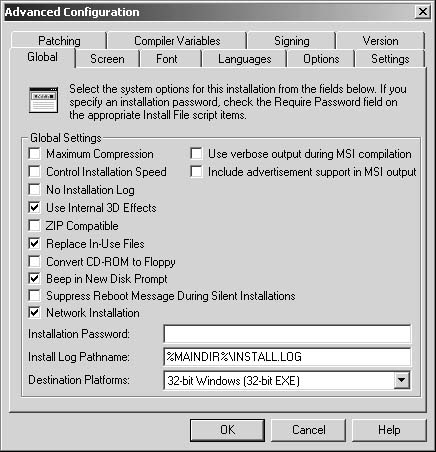
|
7. | In
the Global tab, you can modify the installation file settings, such as
compression, log settings, suppression of reboot message during silent
installs, and use of an installation password.
|
8. | Select
the Screen tab, where you can select options for the installation
progress bar settings and display background gradient of installation
dialog boxes. Display color options used during the installation can
also be selected here.
|
9. | Select the Font tab to specify the default font used to display all installation screens and dialog boxes.
|
10. | Select the Languages tab to configure the language settings used for the installation.
|
11. | Select
the Options tab, where you can specify the Script Editor and compiler
settings to be used by SMS Installer. You can also set options for the
Watch Application Wizard to ignore specific DLLs.
|
12. | Select
the Settings tab, where you can specify the paths (or browse for) the
installation executable file, the .INI file that contains language
translations for the installation, the setup icon, the directory that
contains setup dialog boxes, and the directory that contains temporary
files.
|
13. | Select
the Patching tab, where you can create patching versions of files. You
can select patching threshold levels based on a percentage of change to
an existing file, configure memory settings used during the patch
process, and configure the compression level for patch files.
|
14. | Select
the Compiler Variables tab, where you can configure the compiler used
during the compilation of the installation script and enable
user-prompted compiler variables when compiling from the command prompt.
|
15. | Select
the Signing tab, where you can set up a secure installation environment
used in 32-bit installations. From this tab, you can also create a
CAB-formatted installation file and supply the contents of Setup.inf,
commonly used during setup to provide installation settings.
|
16. | Select
the Version tab, where you can enter additional information about the
setup program, such as a description, copyright information, company
name, product version, and so on.
|